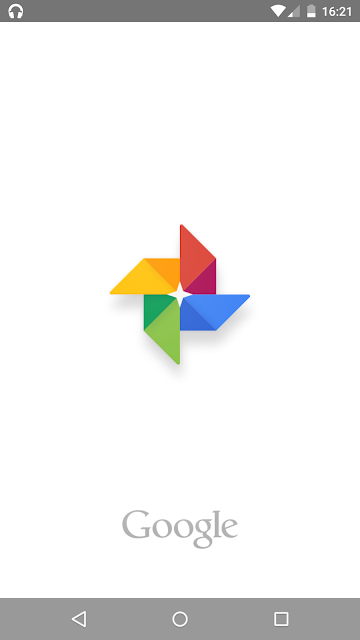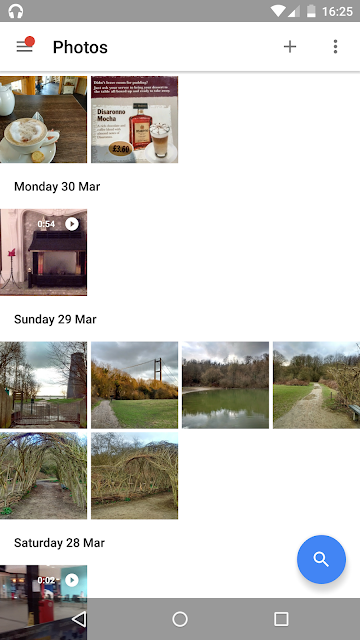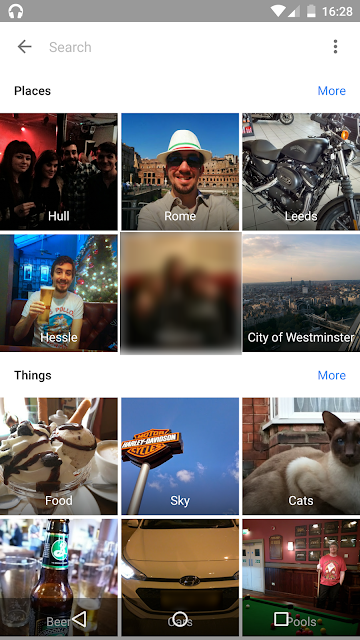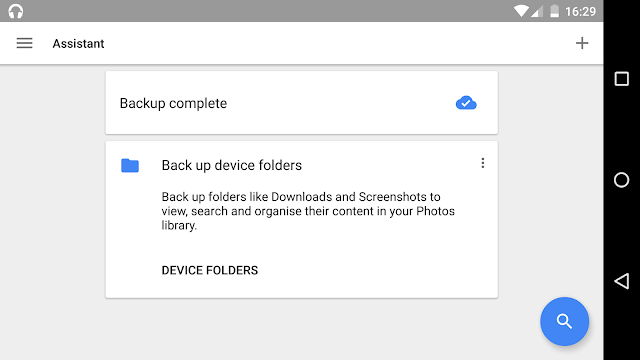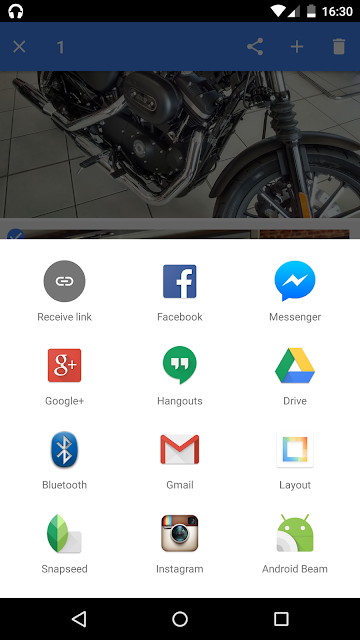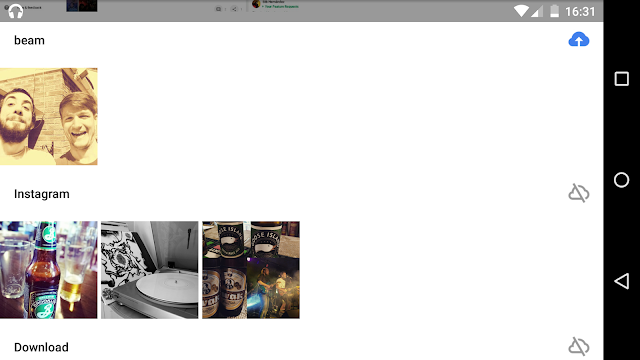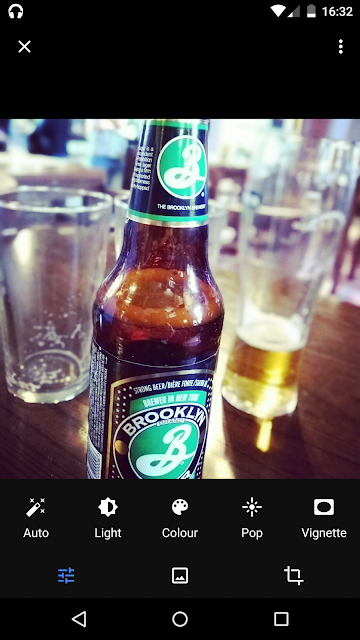The new Google Photos service was launched just a couple of weeks ago. Below is a thorough look at what the Android app offers and how it stacks up.
After months of rumours swirling around, Google Photos was finally unveiled at I/O 2015 - the company's fresh take on storing an ever-increasing number of photos and videos hassle-free. With new gestures for easier viewing, automatic grouping of people, places and things, improved sharing capabilities, and a revamped editing suite, Photos is ready to face the competition head-on. But will Google's strategy work?
For the purposes of this article, I’ll be referring to the Google Photos app for Android devices, though the iOS and desktop versions have the same set of features - minus the gestures for the desktop - so just keep this in mind.
First Set-up
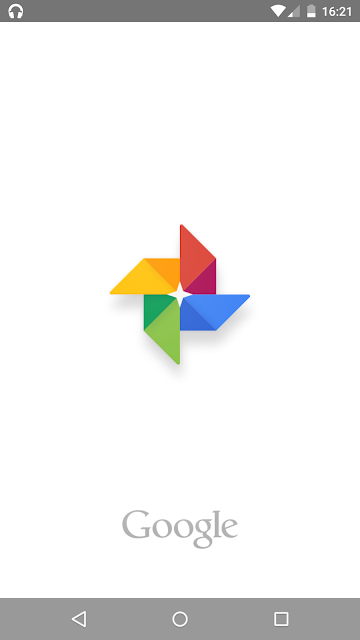 |
| The first-run splash screen |
Installation is pretty straightforward, after going through the nice splash screen and description of the various features, just login to your Google Account and choose whether you want photos and videos uploaded at high resolution with unlimited storage, or at original resolution (which would count against your quota). At first, "high resolution with unlimited storage" sounds fantastic, but read the fine print and you'll find out it's only for photos up to 16 MP and videos up to 1080p resolution. Anything beyond that and Google will scale the files down.
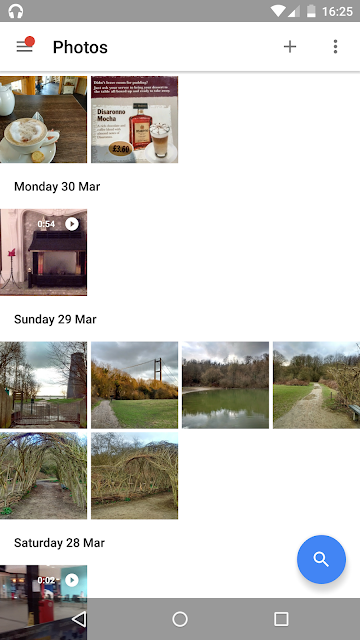 |
| Your photos are organised in chronological order by default |
Once finished, the first screen you'll see is Photos, and this is where you'll find not just photos, but also videos organized in chronological order. To the left you'll notice the familiar hamburger menu which opens up the navigation drawer. Inside are the following: Assistant, Photos (the screen you're viewing right now), Collections, Shared Links, Device Folders, Trash, Settings and Help & Feedback. We'll go through most of these in the rest of the article.
 |
| Pinch your fingers to zoom in and out of photos |
Here you can try out the new gestures: pinch in to view by month and year; pinch out to zoom in to week and day view. You can also pinch out to jump straight into a photo or video, while the opposite action jumps you right out, which is pretty neat. The other new gesture is tapping and holding to select a batch of photos or videos, where you can then share, create something with Assistant, or simply delete.
At the right side is a circular quick-scrolling wheel, which makes hopping to different months or years - yep, even decades - a breeze.
Key Features
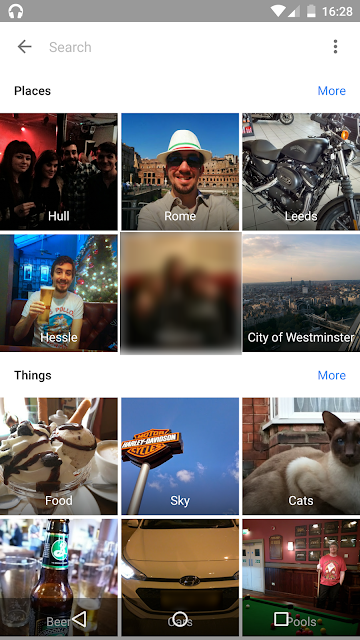 |
| The search view categorises your photos by places, things and more |
In the bottom right-hand corner is a search button; tap this and you'll be shown different categories: People, Places, Things and Types. Tapping More to the right of the category names shows more labels, based on either the new face-clustering algorithm or geolocations of the photos and videos. Unfortunately, the People category isn't available worldwide...
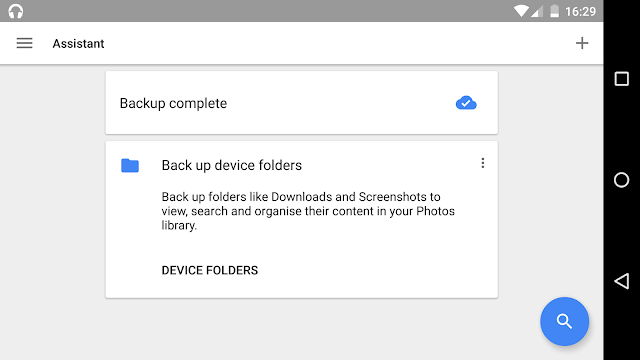 |
| Assistant helps keep you organised, and suggests fun creations like animations and collages |
Swipe right and you'll find Assistant (you can also select Assistant using the navigation drawer) - think of it as Auto-Awesome without the Auto- part. Here you can find movies, stories, animations, and collages created from your photos and videos. Afterwards, you can choose to edit the creations, save or discard them.
 |
| The Collections screen |
Swiping left from the Photos screen brings you to Collections (again, you can jump to it using the nav drawer), where everything created with the Assistant feature, plus Albums, can be found. Tapping Collections at the top opens a drop-down selection, from which you can filter by albums, movies or stories. If you want to create a new Collection, tapping the plus sign in the top-right brings up the same set of options that you can find on the Photos screen. I honestly think Google could've chosen a better name than Collections to avoid confusion with the Collections feature in G+. Maybe Collations?
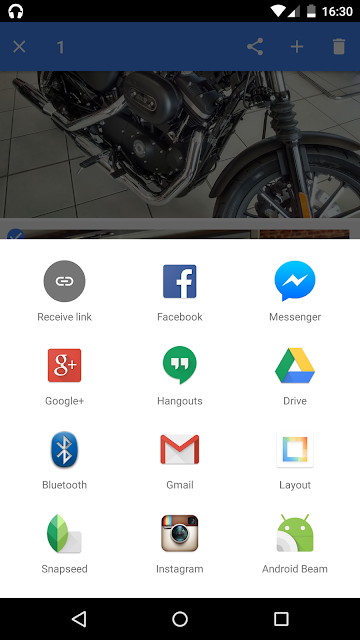 |
| With Google Photos, you can share anywhere |
Share with Anyone
One of the standout features that was demonstrated at the I/O is the enhanced sharing capabilities. Now, you have the ability to share to different social platforms, such as
Hangouts,
Twitter and
Viber. Aside from this, you can now share via a link which other people can open and view, without being required to login. However if they are, they can easily save the photos or videos to their own library. Also, selecting Shared Links from the navigation drawer shows you all the photos and videos that you've shared via a link to other people.
I think the separation of Photos from Google+ is for the better, as you can have all your memories under the one roof instead of being scattered across different social networks.
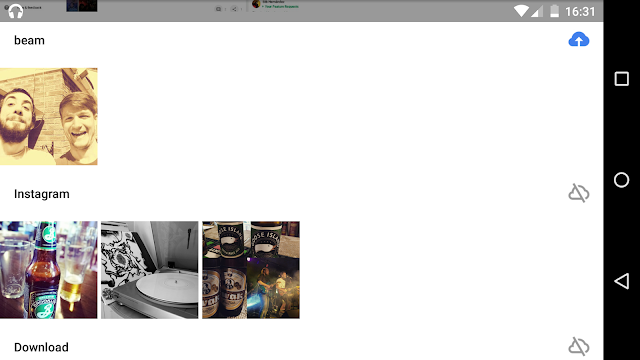 |
| Tap to backup entire folders |
Device Folders is pretty self-explanatory; this is where you'll find all your photos and videos in various folders on your device. You can also decide which folders to automatically back up by tapping the icons to the right of the folder names. Another way of selecting which folders to back up is by heading into Settings > Back up & sync > Choose folders to back up... and then picking from there.
I found navigating the folders to be sluggish at times - not sure if it's my phone or the app itself - but sometimes found myself going back to
QuickPic, since that’s so much faster in viewing locally-stored photos and videos.
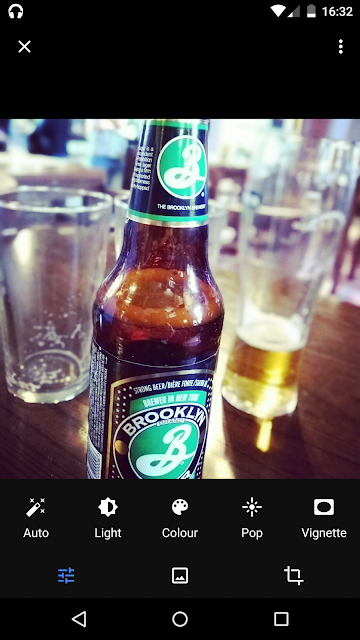 |
| The photo editor |
Lastly, the editing interface has been given a makeover of sorts, although many of the previous features such as HDR Scape, Vintage and Retrolux have been removed in favor of a much simpler toolset. What's left now are auto enhance, light, color, pop, vignette, crop and basic filters. As a photographer, I doubt I'd be using these tools a lot, since there are much more powerful editing apps out there like Snapseed and VSCO Cam. But if you want a very quick and easy way to edit your photos, these tools should suffice.
Overall Impressions
Overall, first impressions of the Google Photos app are mostly positive. The unlimited storage for high-res photos and videos is an absolute boon for snappers; the new gestures make it so much easier in viewing and selecting files; and Assistant is a natural evolution of Auto-Awesome, with more control given to the users. However, the downsizing of large photos and videos, the lack of more advanced photo editing tools and the sluggishness of viewing locally-stored photos and videos (when compared to other photo viewer apps out there), means there's still a lot to be improved.
With Photos, Google has set out to change the way people store large numbers of photos and videos in the cloud. Will the product succeed? Stick around...